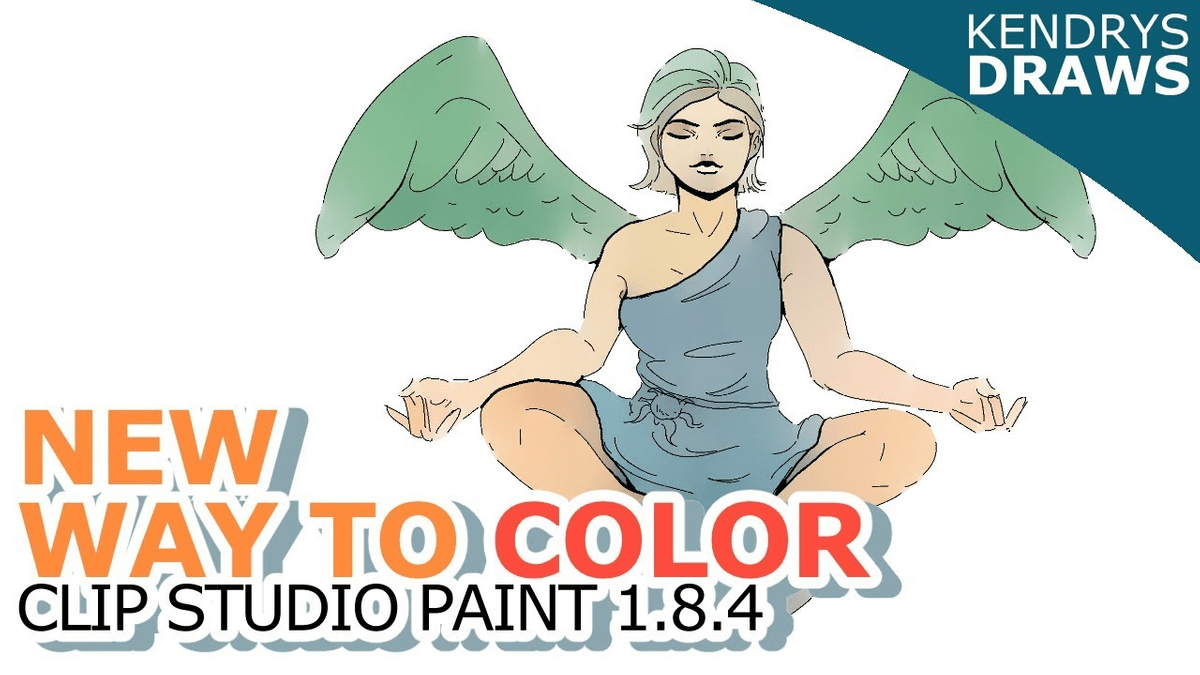To change buttons, open ' Pen Tablet Properties', change front button to 'double click', close window (there is no OK button here) (French), then unclick 'Use Windows Ink' (French: 'Utiliser entrée manuscrite Windows') To remove the 'press and hold circle animation', open ' Table PC Settings', click on 'Go to Pen and Touch', click on 'Press and Hold' and then on the 'Settings' button, uncheck 'Enable press and hold for right-clicking' NOTE: Revisiting this in 2020, what worked is what Crobemeister and molee suggest below: Windows Icon > Wacom Preferences > Tablet Mode > Correspondance. To remove the click animations and little bubbles described above, do as Simon described below: type ' gpedit.msc' in the command line window, navigate to User Configuration > Administrative Templates > Windows Components > Tablet PC > Cursor, then click 'Turn off pen feedback' and ENABLE it. I'm adding these notes here as a quick run down for when I have to configure my Wacom Bamboo pen on a new operating system: Wacom has informed me that this is not a feature of the pen software but of Windows 7.ĭoes anyone know how I can turn this off? Addendum When I press CTRL, SHIFT, or ALT, a little yellow bubble pops up near my cursor.